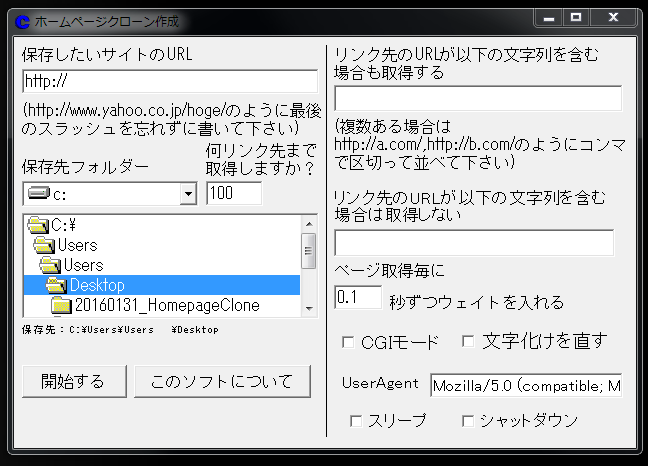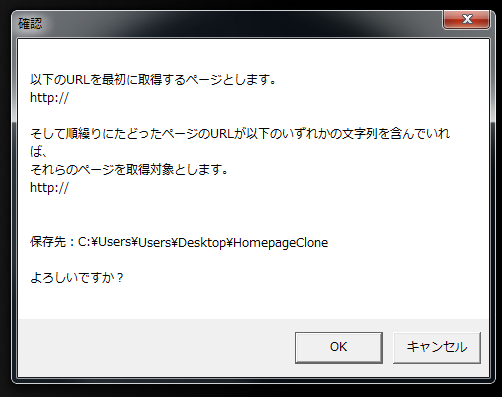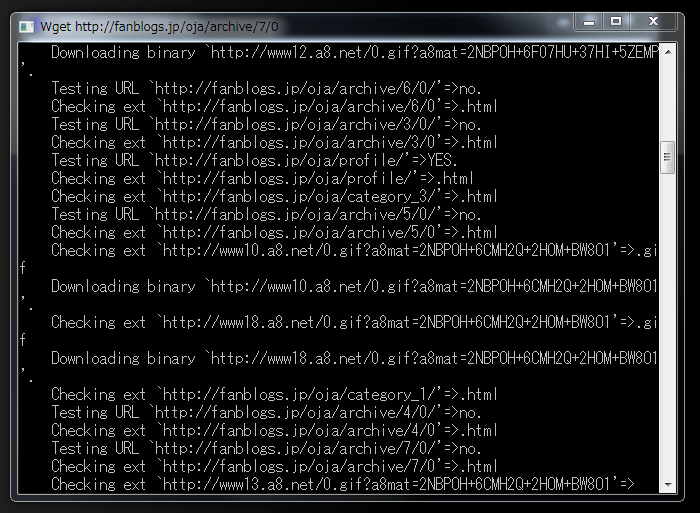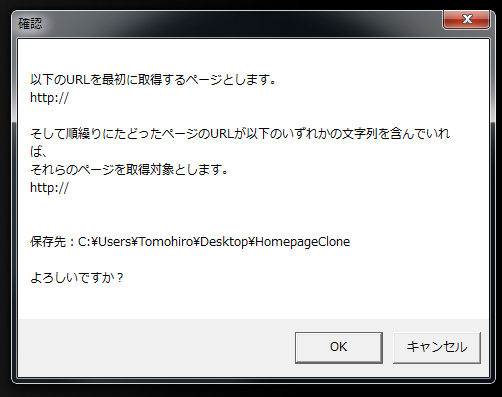※ このページは、「FANBLOG」に投稿していた時のメモ。
ブログの配色
Webセーフカラー
原色大辞典 )を参考にした。また、なるべく汎用性のある一般的な色を・・・ ということで、Webセーフカラーの中から選定することにした(最近では環境により表示が異なるということなどは余り気にしなくても良いとは思いながらも、何か理由をつけて少しでも範囲を限定しないと自分でも選びきれなかった・・・というのが正直なところ)。
cssの変更
* { margin:0; padding:0;}background:#cccccc; /* ←ここの色番号を変更 */
【リンク色】
/* リンク色 *
【カレンダー】
.calendarhead{/* background:#eadfcb; ←念のため、元の色をコメントアウト */
【カレンダーのhover時の色】
.calendarhead a:hover{/* color:#a3cdf1; ←念のため、元の色をコメントアウト */
【カレンダーの日付のhover時の色】
td.calendarday a:hover{/* background:#e0cba2; ←念のため、元の色をコメントアウト */
【検索の色】
.side .input-submit{/* background:#e0b975; ←念のため、元の色をコメントアウト */
【コメント欄の色(1)】
#comments .input-submit{/* background-color:#e0b975; ←念のため、元の色をコメントアウト */
【コメント欄の色(2)】
.comments-head{/* background:#eadfcb; ←念のため、元の色をコメントアウト */
【トラックバックの色】
#trackback {/* background:#eadfcb; ←念のため、元の色をコメントアウト */
おわりに
原色大辞典 で見た時の色をいざ設定してみると、プレビューで配色を色々試したときには、文字色や背景色の違いで見え方が大分違った。また、その色が占める面積によっても見え方が変わる上に、hover時の色まで気にし始めると本当にキリがない・・・ というのが感想。